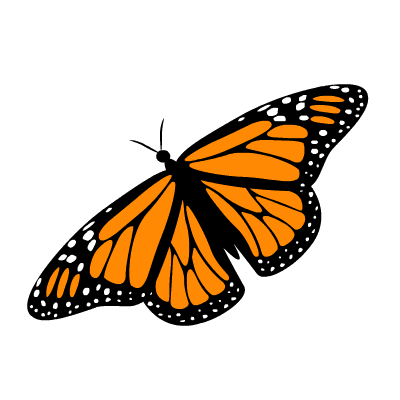
Your analytics are loading ...
![]()
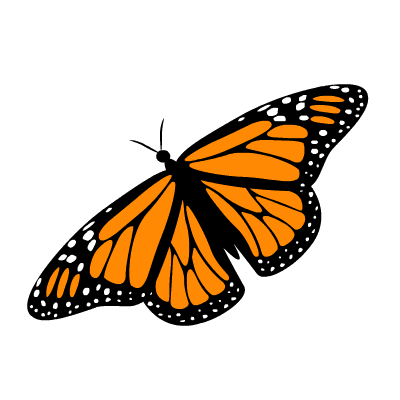
Your analytics are loading ...
![]()
This tour will show you how to use the features on the Analytics page.
Set the date range for your resident data. By default the date range will be the previous month.
This will update your current residents.
This is a list of all the residents within the current date range selected. This list will change depending on how you filter your graphs.
Sort this list by clicking on any of the row titles.
If a resident is skewing your analytics, they can be temporarily deleted by clicking the trash can.
To restore deleted residents, click the refresh icon.
Or press this refresh button.
Click on any resident to view their facesheet.
Upload a resident's photo by dragging and dropping an image here or press the upload button.
Edit a resident's personal information within these fields.
Edit a resident's medical information within these fields.
Select a date range and click on any pie below. Your chart will update to display your current selection. Click refresh to view another pie.
Refine your graph by clicking or unclicking on any slice of the pie, or selecting the drop-down menu.
Let's do one together.
CLICK ON LENGTH OF STAY
Depending on the pie you select, SNFQAPI will automatically set the date range for you.
You can always select a different date range here
You have selected to compare the Length of Stay by paytype for the selected period of time.
Your results are displayed on the graph above.
Change the way your data is displayed. Select a chart type here.
Paytypes are displayed by color.
HOVER over any color and view the corresponding data.
CLICK on any color and select one of the highlighted residents to view their facesheet.
Select multiple colors in the bar to display filtered data of your choice.
This box will display your chart's information; in addition, it will also display the filters you currently have applied to your chart.
When you hover over any chart display, you will see this dropdown. These can be different between display types.
If your display chart does not represent the dropdown you are looking at, clicking a filter within said dropdown will change your display type, and add in that filter.
All the "MONTHS" filters will be selected by default.
Your current filters will show up here.
The tutorial is now over. Please contact support if you have any questions.
You can print your chart and residents list by pressing here.
A print preview will be generated here.
Graph elements can be re-positioned by dragging them. You can also resize the by dragging the bottom right corner.
You can select what you would like your residents table on your PDF to look like.
The full dimmed cirles mean that those items are not currently shown on the table.
The fully lit circles mean that it is shown on the graph.
You can select and deselect at your will to meet your criteria.
You can then click the print button.
| Name | Discharge Date | Physician | Payor | LOS |
|---|